「バンクーバーからシアトルへ行くアムトラック列車の切符の買い方(その1)」から続きます。
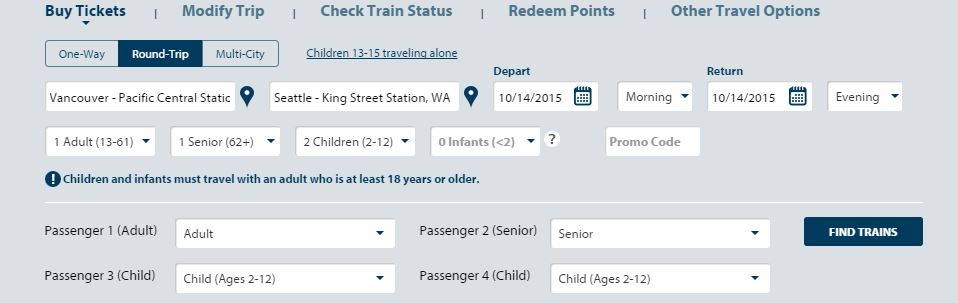
出発地、目的地、日付、人数を入力して上記画面までたどりつきました。
右下の「FIND TRAINS」のボタンをクリックすると、候補となる列車が表示されます。
右側に、いくつかの出発時間と、値段、空席情報が表示されます。
一番早い便は、午前5時半発ですが、これはアムトラックの「バス」です(バスの絵が表示されているのがわかりますか?)のでここでは選択しません。
その下にある、午前6時30分発-10時55分着がカスケード号です。
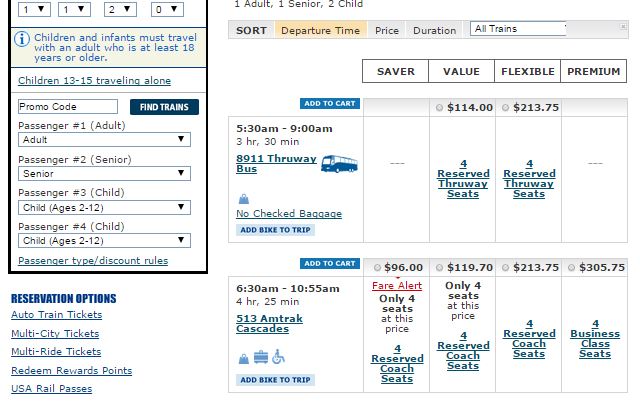
ここでは4つの値段が表示されています(この例では大人二人、子供二人の、片道分の料金の合計)
左から「Saver」「Value」「Flexible」「Premium」となっていて、どれも値段が異なります。
よく見ると、バスと列車で値段が微妙に異なることもわかります。空席状況によって値段が刻一刻と変化するからです。
Saverは早期予約限定での、最安値の切符です。
—と横線のみの場合は、その価格での切符が発売されていないことを意味します。
次のValueも割引料金、Flexibleは変更可能な正規のエコノミークラスの切符です。
ここまではすべてエコノミークラスで、乗ってしまえばサービスは同じです。
Premiumは、ビジネスクラスなので、座席の幅やサービスが異なります。
内容がOKであれば、値段の左どなりにある○印をクリックしましょう。
●になって色が変わり、選択されたことを示します。
これでよければ、価格の左側にある青いボタン「ADD TO CART(カートに入れる)」を押しましょう。
さきほどと同様に、帰りの便の選択になります。
ここでは大人二人、子供二人での「往復」をモデルに説明しています。「片道」の購入であれば、とばして読んでください。
この例ではSAVERが売り切れ(None Left)となっているのが分かるかと思います。空席が少なくなっており、他のクラスも往路より高めです。
ここでは帰りは、VALUEの値段で選択しました。
「ADD TO CART」の青いボタンを押して先に進みます。
ホテルの宿泊や、レンタカー、現地ツアーなどの案内が表示されます。
無視して、右下の「ENTER PASSENGER INFO(乗客の情報の入力)」のボタンを押して先に進みましょう。
なお、左側の四角の中には選んだ便の詳細と値段が表示されています。
ENTER PASSENGER INFOのボタンを押すと、下記のような表示になります。
左の長方形に表示された購入内容を確認しつつ、右側の入力にとりかかります。
「Log In」の箇所は、リピーターには重要ですが、日本からの旅行者は無視してよいでしょう。
Log InのところのE-mail AddressやPasswordの四角は空白のままにして、その下の「Guest (continue without login)」(ログインなしに入力する乗客)に移ります。
まずは「How do you want to receive your ticket?(チケットの受け取り方法)」を確認します。
左側の「eTicket」に印があると思いますので、そのままにしておいてください。もしなければクリックしてください。
右側の女性の絵がかかれた方は「窓口での受け取り」ですが、eTicketの方が簡単で断然おすすめです。
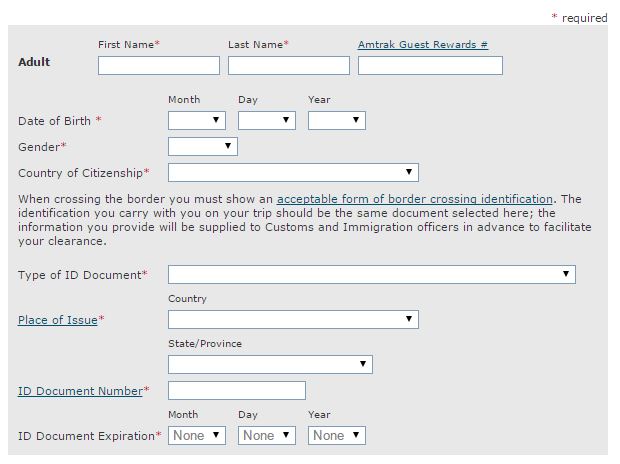
さらにその下に氏名や生年月日の記入があります。
子供も含めて人数分すべて、パスポートのローマ字どおりに入力してください。
First Name(名)*必須 Lat Name(姓)*必須 Amtrak Guest Rewards(空白のまま)
Date of Birth(生年月日:月・日・西暦の順で)*必須
Gender(性別)*必須
Country of Citizenship(市民権を所有する国)*必須 たくさんある国名からJapanを選択します。Jまでは結構あるのですが、jやja、japなどをすばやくタイプすると近道します。
Type of ID Document(身分証明)ではPassport(パスポート)を選択しましょう。*必須
Place of Issue(発行場所)ではJapanを選択します。*必須
ID Document Numberは半角英数でパスポート番号を入力します。*必須
ID Document Expirationは、パスポートの有効期限で、月・日・西暦の順に入力します。*必須
ベタですが、JRの駅のように山田太郎さんで記入例をお示ししました。
その下の「Primary Contact Information(連絡先)」を入力します。
ここでは携帯電話やE-mailアドレスを入力します。
列車の運休や遅延がしばしば起こるアムトラックでは、連絡を受けられるようにしておくことが重要です。
一番上の行に「My Phone number is US/Canadian.(私の電話番号はアメリカ/カナダのものです)」という記載があり、その文頭に勝手にチェックが入っています。
このチェックマークをはずし、日本の電話番号を入力します。国番号81に続いて、0を除いた番号をハイフンなしで入力します。
その下にはEmailアドレスを入力。「Confirm E-Mail」には同じアドレスを入力。Additional E-Mailは空白のままにしましょう。
電話番号が090-1234-5678であった場合の記入例です。
その下では、遅延などの状況を出発近くでも教えてもらえるサービスです。
携帯電話は使用しないものとして、「E-mail Me(E-mailで)」「出発の3時間前に」として選択したのが下記の例です。ここはそれほど重要ではありませんので、適当に。
その下には、「Recommended」というオプション料金を支払うことによる保険サービスが色つきで紹介されています。
ここは好みによるところですが、私はいつも、下の「No, I choose not to protect my purchase. (オプション不要)」の文頭にチェックをして、さらなる出費を控えています。
そして右下の「CONTINUE TO PAYMENT(続けて支払いへ)」の青いボタンを押します。
PAYMENT(支払い)は以下の画面になります。
最初のクレジットカードのイラスト周囲にいろいろ表示されているのは、広告なので無視します。
その下の「Pay with an eVoucher」も手を加えません。
「Pay with a Credit Card(クレジットカードで支払う)」のところで、
Name on Card(ローマ字で名前入力 カードのとおりに)*必須
Card Number(カード番号)*必須
Expiration Date(有効期限)*必須 月・西暦の順です
Card Security Code カード裏面のコード
を入力。
マスターカード、VISA、アメリカンエキスプレスなどが使用できます。
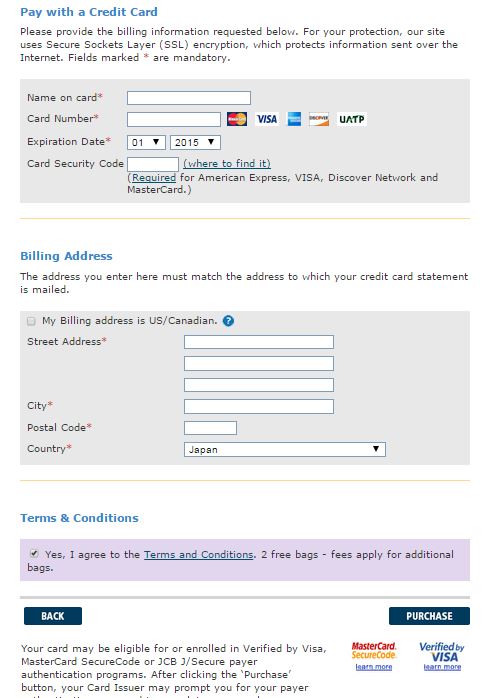
「Billing Address(支払い人の住所)」も入力が必須です。
「My Billing address is US/Canadian.(私の住所はアメリカ/カナダです)」にまたしても勝手にチェックマークが入っているので、文頭のチェックをはずします。
Street Address*必須 1-3-5-101 Shinjuku
City*必須 Tokyo
Postal Code*必須 1010001(ハイフンなし)
Country*必須 Japan
のような英語式の住所の入力は、ホテルのチェックインなど他の旅行先でも重要なので慣れておきましょう。
また、うまく行かない場合はカードの住所が転居などで違っている場合がありますので、カードの住所をきちんと入力しましょう。
「Terms & Conditions」の文頭にチェックが入っていることを確認し、右下の「Purchase(購入)」を押して完了です。
おつかれさまでした。
購入した情報とチケットがすぐにE-Mailで送られるので、すぐに誤り(日付や名前の綴り)がないか確認しましょう。24時間以内であれば取り消しは無料です。
間違いがなければ、E-Mailの添付ファイル(eTicket)をプリントアウトして、旅行に持参しましょう。
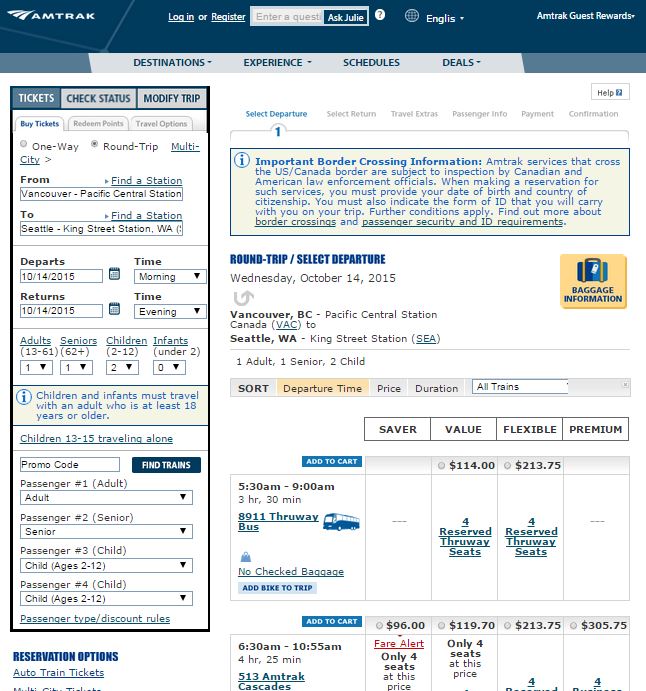
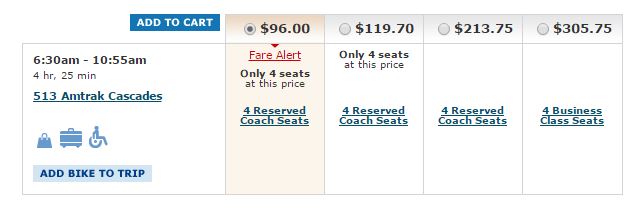
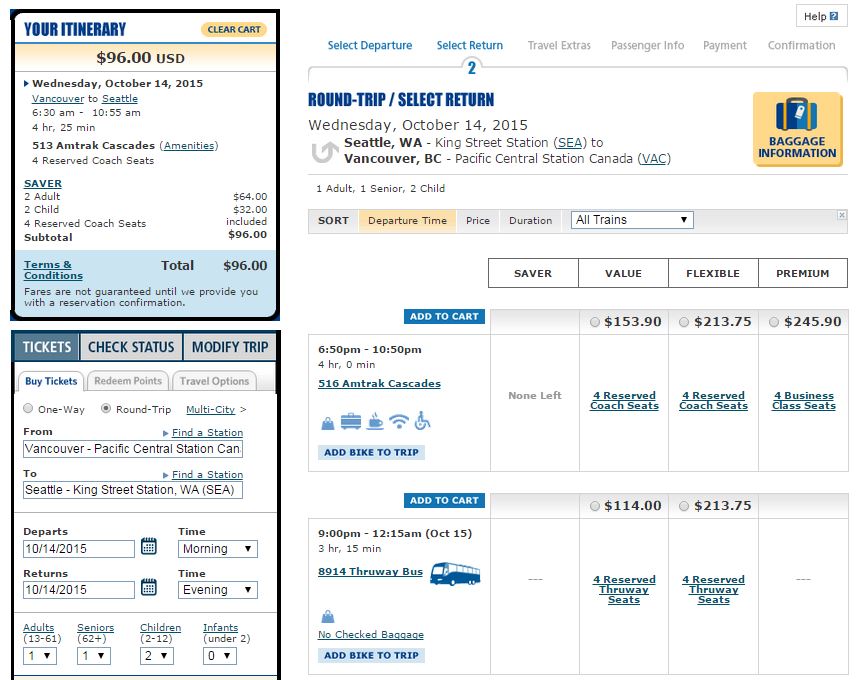
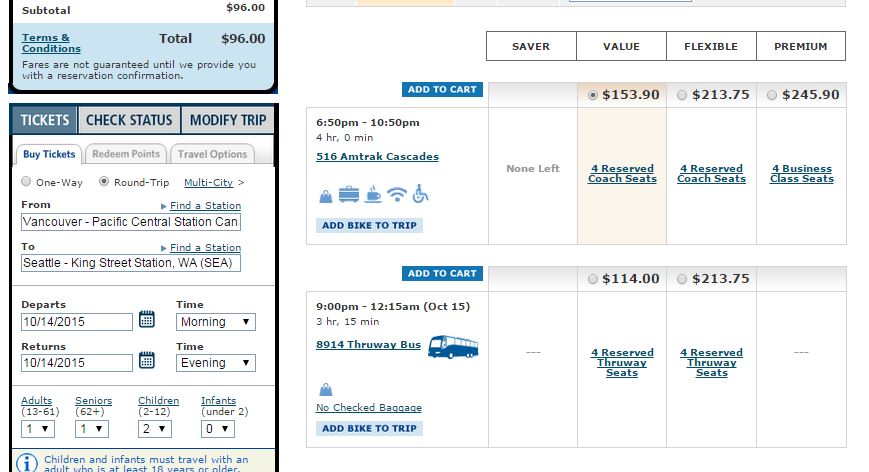
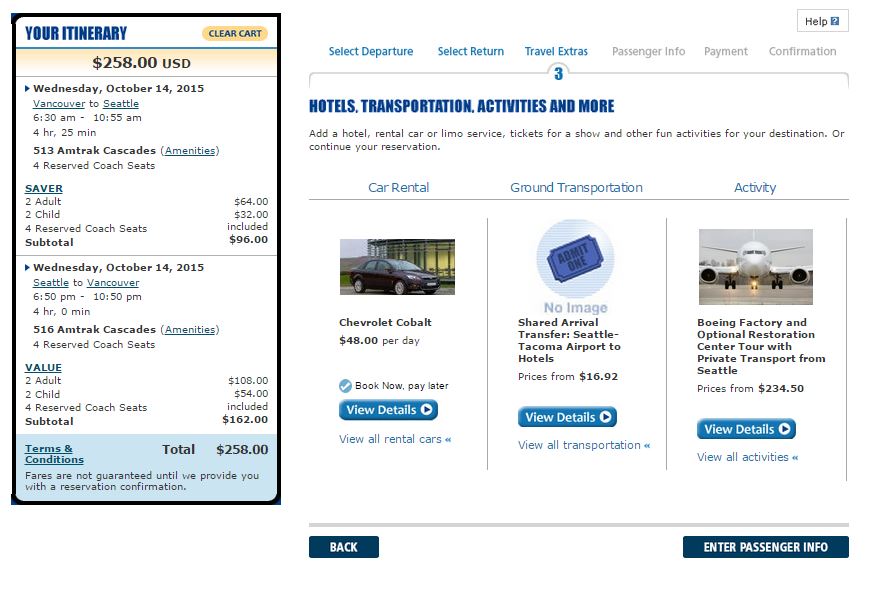
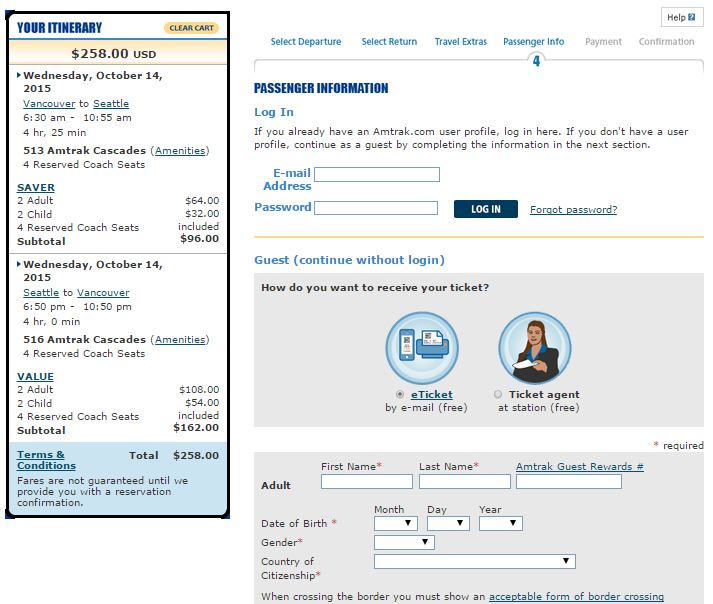
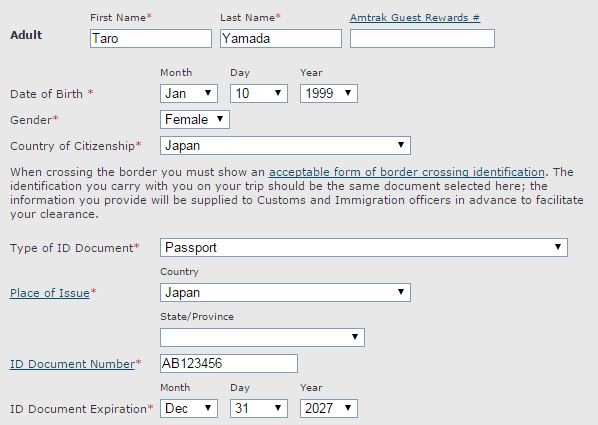

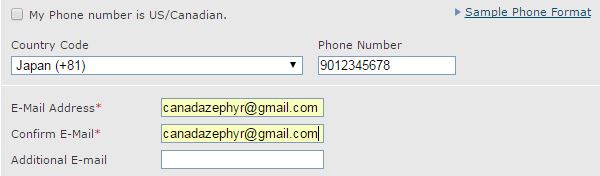
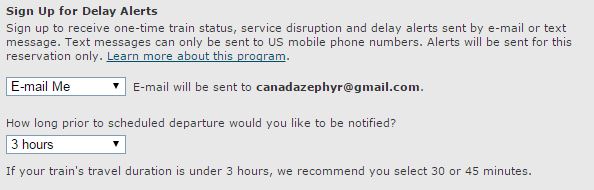
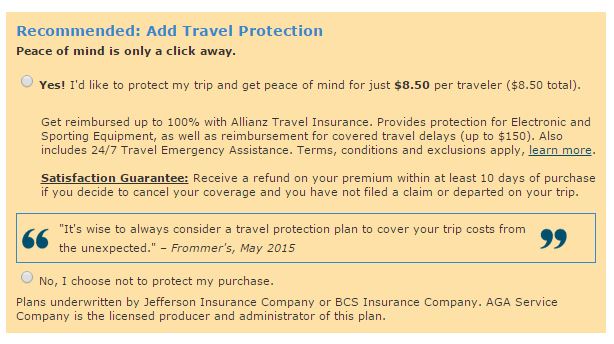
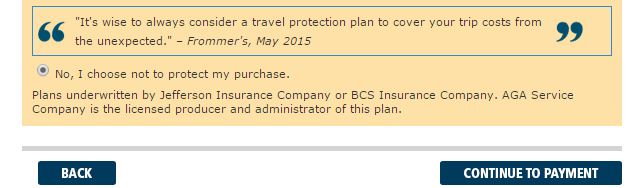
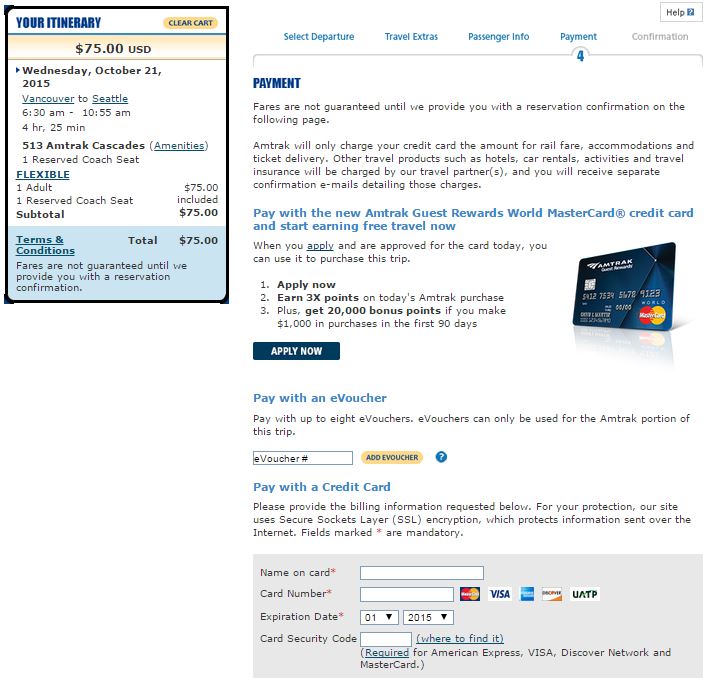
6 Comments